Podcastingの肝。音声録音について色々と試して見ます。
今回はiPadだけを使って、録音から音声ファイルのアップロードからブログの更新までやってみたいと思います。
iRig Recorder
このアプリは音声の収録アプリで、主にiRig社が出している、専用マイクなどを使う前提で作られているのですが、ハードウェアはなくても活用できます。
このアプリのポイントは「エフェクト」にあって、有料オプションですが、音質の調整が可能です。
このアプリを利用して、ワードプレスにアップロードしPodcastを更新するステップについて書いておきます。
iRig Recorderで録音する。
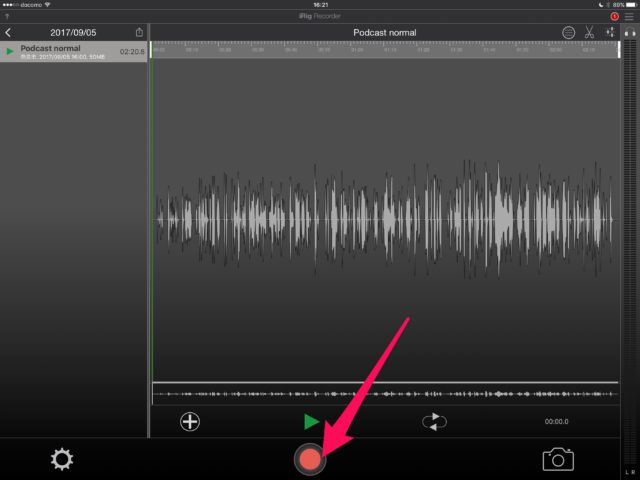
使い方はとてもシンプルでアプリを立ち上げて、赤い録音ボタンを押すだけです。
今回はiPadにイヤホン等なにも使わずに、内臓マイクに直接録音しただけの音声ファイルです。
一度このままアップロードまでしたのですが、音量がかなり小さいので、音量を上げてアップロードしなおしたました。
音量をあげる(Optimaize Volume)
音量を上げただけなので、ノイズもその分増えてますが、現在進行形アップロードされている音声ファイルは音量をアップされたファイルです。
録音したファイルを保存する
ワードプレスにファイルをアップロードするために、一旦オーディオ
ファイルの共有(EXPORT)ボタンを押すと、音声ファイルの種類(WAVとm4a)と手段を聞いてきます。
いくつか方法があるのですが、今回はm4aファイルでDROPBOX経由で行います。
ワードプレスのメディアに音声ファイルの登録
ブラウザでワードプレスの管理画面に入ります。「メディア」から「メディアのアップロード」>「ファイルの選択」を選ぶと、ファイルの選択先が出てきます。
今回はDROPBOXを選びます。
音声ファイルのアップロードをすると編集画面が立ち上がるので、
右上の「ファイルのURL」からアップロードされたファイルのリンクをコピーしておきましょう。
ワードプレスのエントリーに音声ファイルの挿入
ブログエントリーの下方にあるPodcast Episode(PowerPressプラグインをインストール済みならば出てきます)に、先ほどのURLをペーストします。
そして通常通りブログを更新すると自動的にポッドキャストに配信されます。
今回は音声ファイルになにもエフェクトやBGMなども加えない状態でそのまま配信しようと思っていたのですが、あまりにも音量が小さかったため、音量調整だけしました。
次回はこの音声ファイルにより聴きやすくするための工夫や音声収録にイヤホンマイクなどを使ってみたりと実験を続けてみたいと思います。
IK Multimedia iLoud Micro Monitor コンパクト・リファレンス・モニター Black IP-ILOUD-MM-IN【国内正規品】