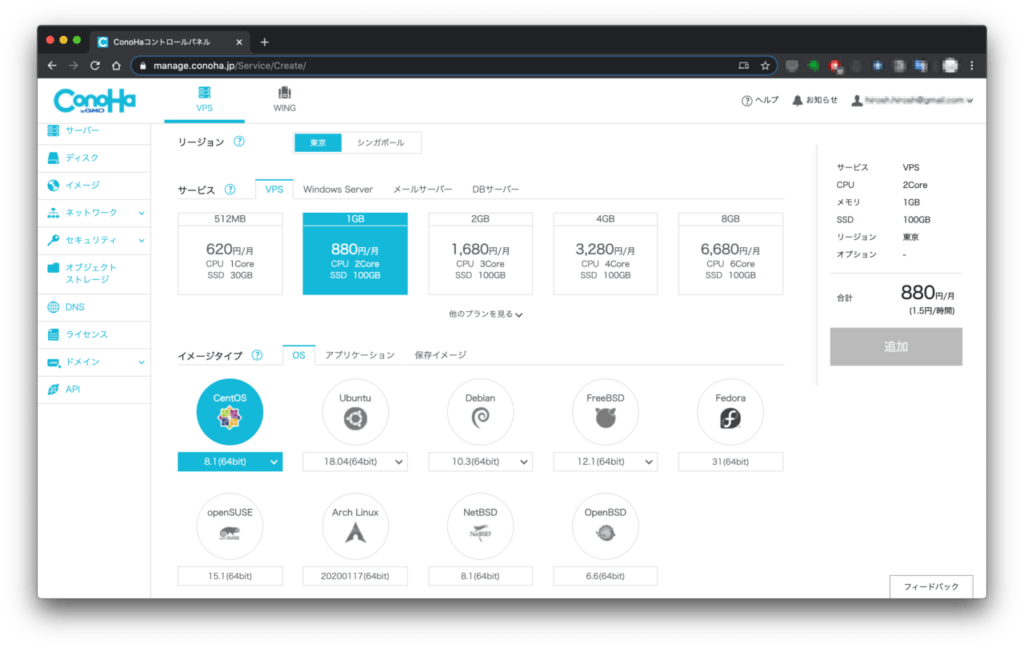
サーバー引っ越しの経緯
Xserverは設定がしやすく問題もなかったのですが、wordpressでブログ運用だけでなく、さまざまな開発や、プロトタイピングに活用するために、
- 従来通りWordpressを複数ドメインで運用できる
- SSLを簡易に(ワンクリックで)設定できる
- サーバーのOS変更やメモリ、HDD等変更の自由度が高い
- 世界最速級WordPress KUSANAGIが運用できる
という条件下ConoHa VPSサーバーに決めました。
ちなみに料金は100GBのSSDで月880円。解約の縛りもなく、キャンペーンで1ヶ月分無料です。
懸念は60GBのデータを移動させること
ただ、このsoanblogは17年近く運用しているので、ドメイン数も10個、合計容量60GBほど。データも膨大でwordpress標準のエクスポート機能では容量の都合で簡単には引っ越せないのがネックでした。
そこで、今回は安全に大容量の引越しができるAll-in-One WP Migration プラグインの有料版を導入。手順は後述します。
トラブルも想定していたのですが、二日かけてなんとか大きな問題もなく引っ越しできました。
プロセスを書いておきます。
新規サーバーの環境構築
ConoHaサーバー契約と初期設定
サーバーの契約を済ませるとサーバーの種類と導入したいサービスを選びます。
今回選んだのは、サービススペック「メモリ1GB」
サーバーはOSを選ぶのではなく、「イメージタイプ」のタブから「アプリケーション」で「KUSANAGI」を選びます。
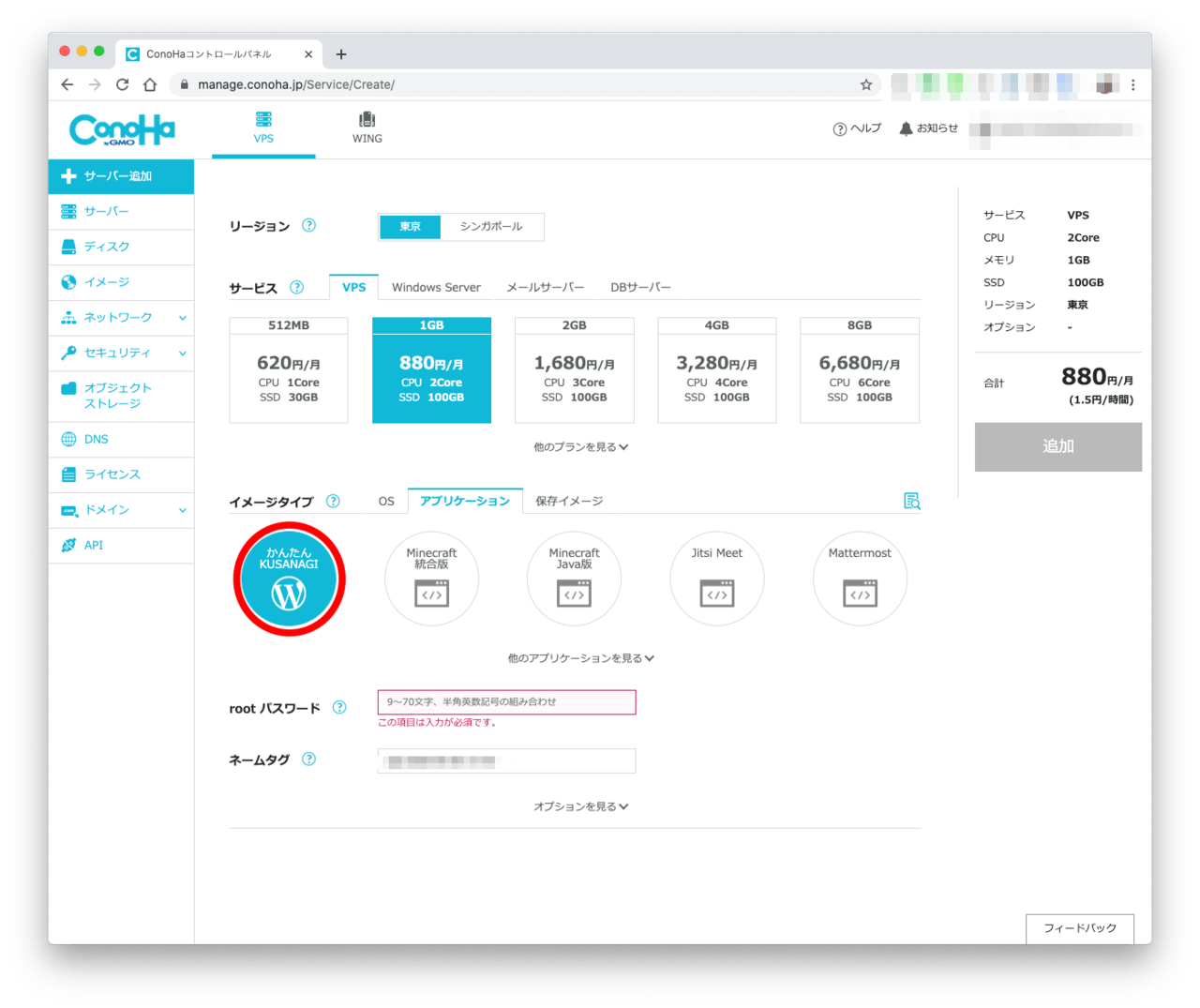
(もし、間違えて選択しても、サーバーイメージを削除して変更することもできます。)
rootパスワードを設定したら、あっという間にOSとWordpressのインストールが完了します。
ダッシュボードより、「詳細設定」ー>「KUSANAGI管理」でwordpress設定画面に移り、先ほど設定したパスワードとユーザー名(root)でログインすると、管理画面に遷移します。
そのほか詳しい設定方法はこちらを御覧ください。
wordpressサイトとドメインの設定
まずは引越したいドメイン名を入力します。その後元サイトからデータのエクスポート等準備が出来てから、DNS設定を変更します。

引越し作業でない場合は、この段階でDNSを指定のIPアドレスに変更し完了。
 (新しいDNS設定が反映されるまでは、しばらく数十分から数時間がかかります。)
(新しいDNS設定が反映されるまでは、しばらく数十分から数時間がかかります。)
大容量データ引越しのための準備作業
ここから、引越し作業を行うのですが、容量の大きくないサイトの場合は、無料版のAll-in-One WP Migrationで進められるので、以下の手順で設定してみてください。
大容量のバックアップデータの場合、ブラウザー経由で新しいwordpressにインポートしようとすると、アップロードの容量制限等で失敗することがあります。
そこで、元のサーバーから新しいサーバーにSCPコマンドを使って直接データを転送します。
そのために、それぞれのサーバーにSSHが通るように公開鍵で設定をおこなっておきます。
公開鍵認証を用いてSSHログイン設定する
まずは、MacからSSHでログインしておくと作業がしやすいので、設定を行います。
この手順にしたがいVPS側でパスワード認証をYesに変更し、OSXのターミナルからSSH接続を行い公開鍵と秘密鍵を作成します。
[su_note note_color=”#f1f1f0″ radius=”9″](同様の手順で、元のサーバーからもSSH接続し、公開鍵認証できるように設定しておきます)[/su_note]
ユーザー名はkusanagiが設定されているので、
# ssh [email protected](サーバーのIPアドレス)こちらでログインします。
引っ越し元データのバックアップ
All-in-One WP Migration(有料版)のインストール
元のサーバーにAll-in-One WP Migrationをインストールします。(インストールの仕方は前述のこちらを参考に。)
ブラウザを経由せず、サーバー同士で直接データを受け渡し引越しする場合は無制限有料版(69ドル)が必要になります。
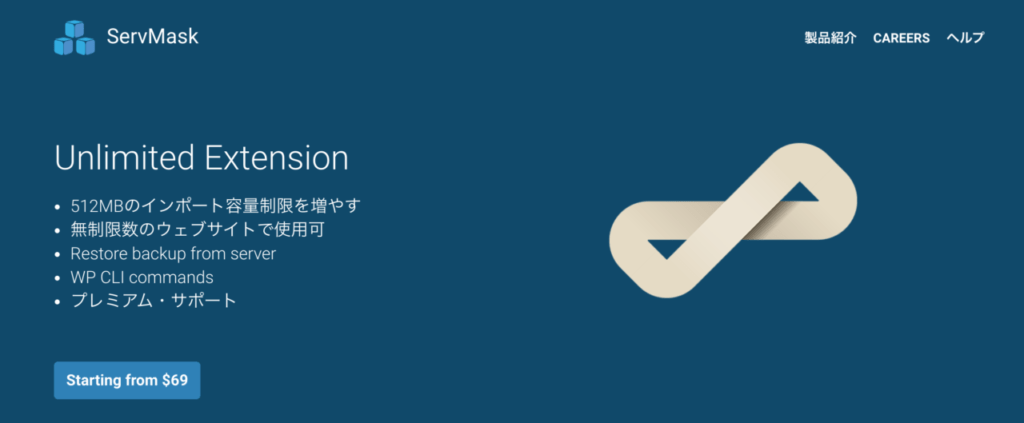
こちらを購入しダウンロードした後、Wordpressに新規追加でプラグインをインストールします。(無料版がすでにインストールされた状態で追加します)
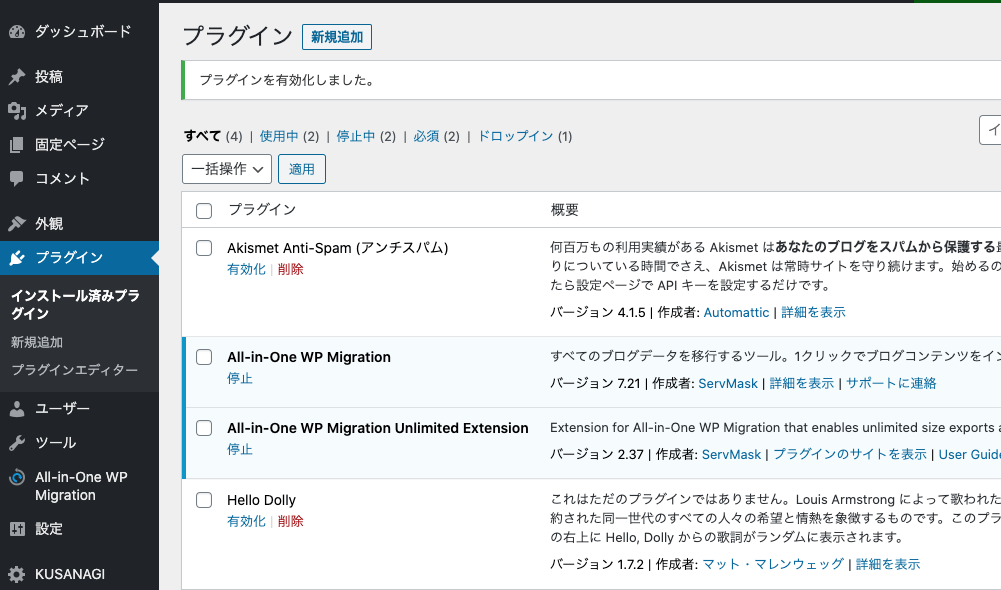
All-in-One WP Migrationのエクスポート機能を使って、ファイルを吐き出します。
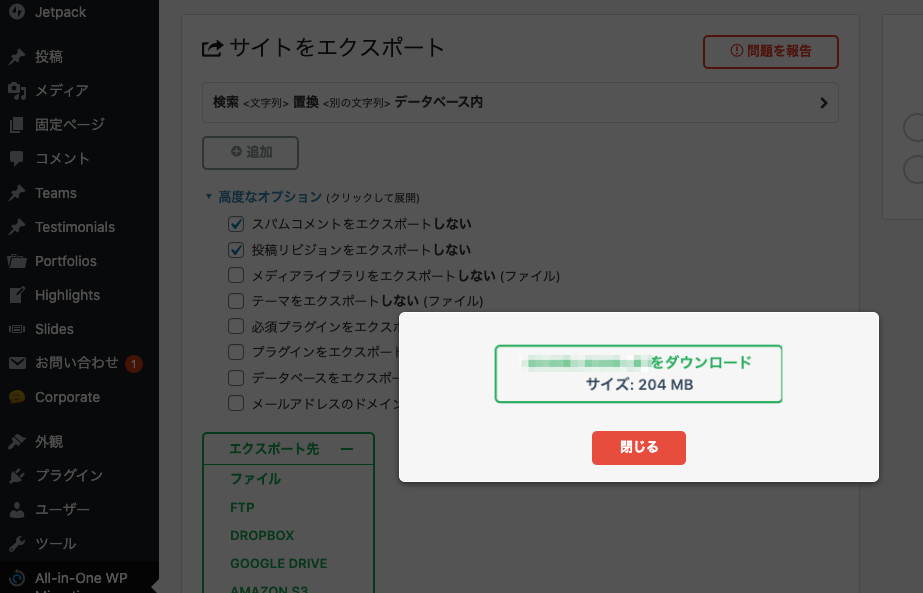
通常であれば、ここでダウンロードをするのですが、ブラウザ経由でのデータ移行を行わないので、この表示が出たら「閉じる」で問題ありません。
バックアップデータを新サーバーへ転送
このバックアップデータは
(DocumentRoot)/wp-content/ai1wm-backups/こちらに格納されているので、この中にあるバックアップデータ(拡張子 .wpress)を新しいサーバーへSCPを使って移行しておきます。
scp hogehoge.wpress [email protected]:これで元データの移動完了です。
ドメイン変更とデータ移行
新サーバー側にDNS設定を行い、ドメインを振り向けます。
SSLの設定
しばらくしてDNSが反映されたら、KUSANAGI管理画面でSSL設定をしておきます。(もしSSL設定が反映されない場合は、まだDNSが新しいサーバーに割り振られていない状態です)
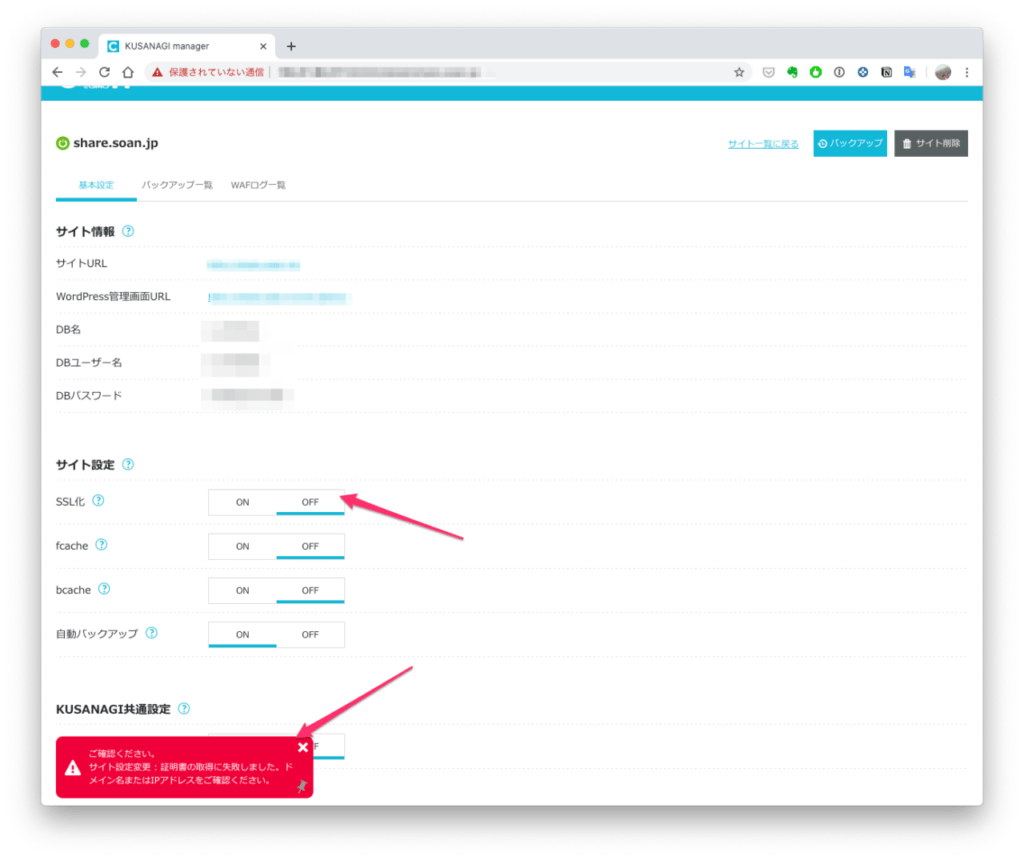
All-in-One WP Migrationのインストール
SSL が設定できたら、wordpressの管理画面に入りAll-in-One WP Migrationの無料版と有料版をインストールします。
KUSANAGIにAll-in-One WP Migrationを導入するとパーミッションエラーが出ますが、アラートにしたがってパーミッション設定等を変更しておきます。
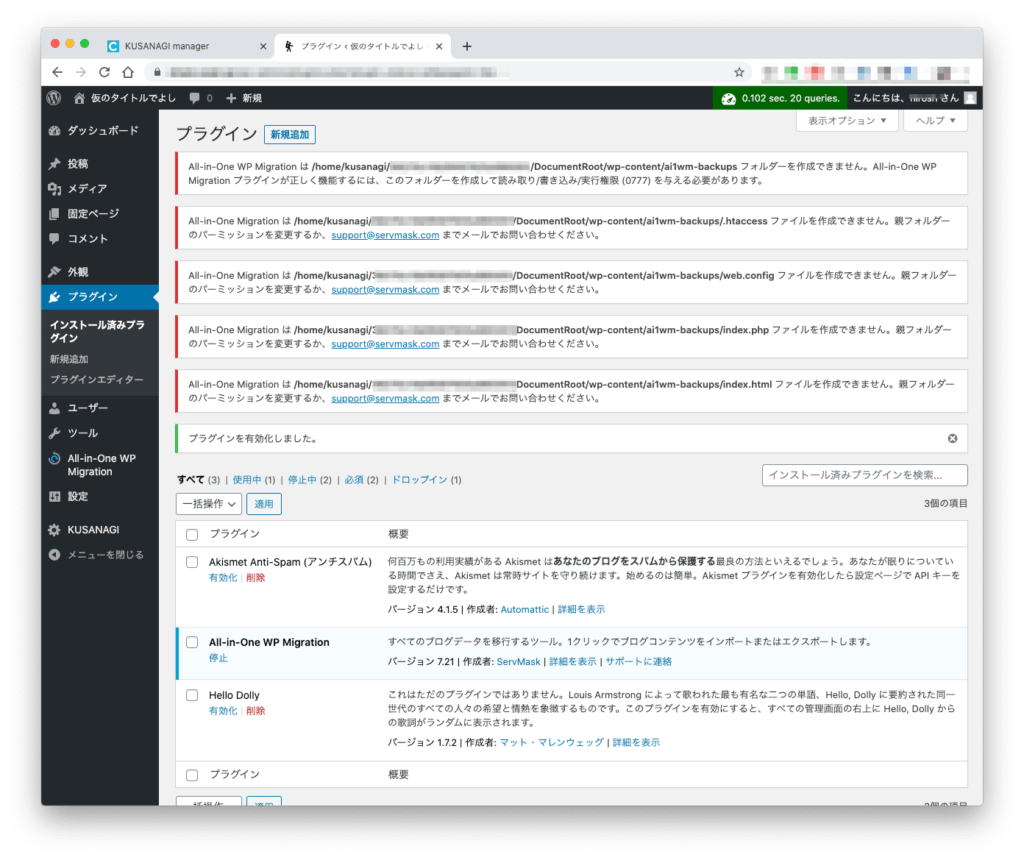
cd ~/(Domain)/DocumentRoot/
sudo chown kusanagi.kusanagi -R wp-content
sudo chmod 775 -R wp-content
mkdir wp-content/ai1wm-backups
sudo chmod 777 -R wp-content/ai1wm-backupsそしてバックアップデータをai1wm-backupsフォルダに移動させます。
mv ~/(domain名+日付.wpress) wp-content/ai1wm-backupsプラグイン画面でバックアップを選ぶと、インポートされるデータが確認できます。(直接サーバーからインポートできるのは有料版の機能です)
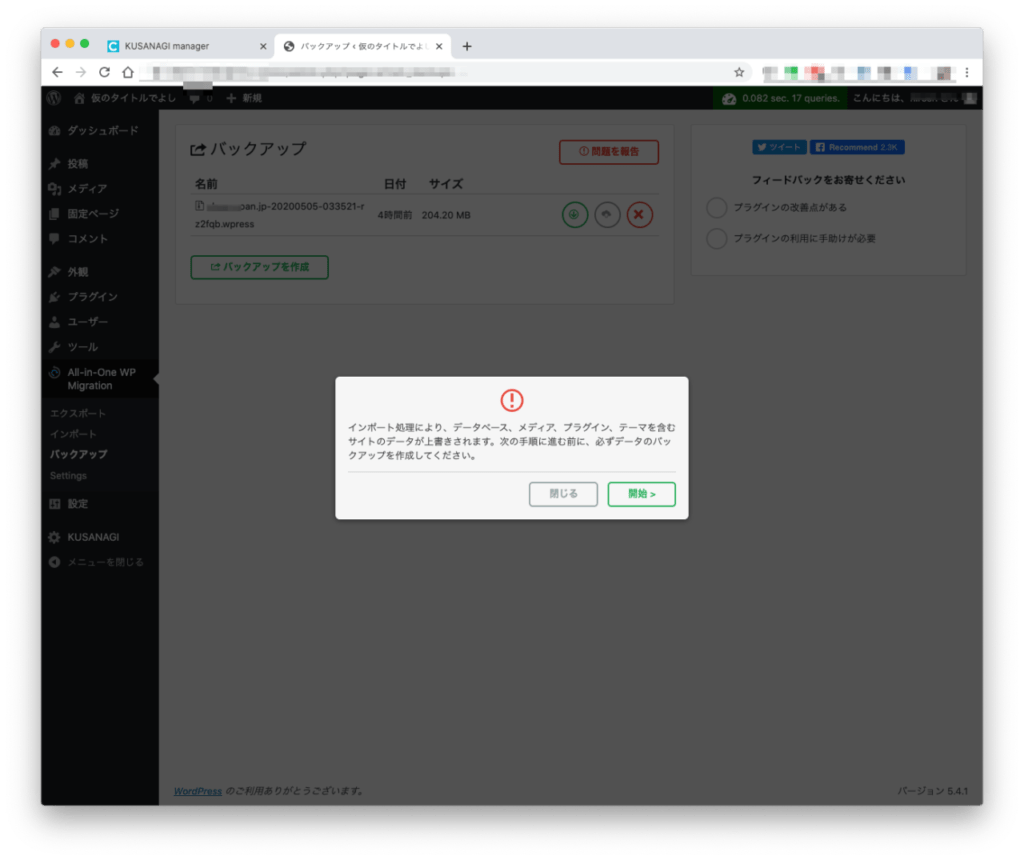
そしてバックアップボタンを押すとインポートが始まり、数秒で完了します。
完了後、wordpressをリロードすると、以前のログイン画面になるので以前のユーザーIDとパスワードでログインし、動作確認をします。
引越し完了
xserverからConoHa VPSの場合、基本的には問題なくデータの移動ができたのですが、フォルダのパーミッションやオーナー設定の関係で、プラグインがうまく導入できなかったりするアラートがでます。
その場合は都度アラートにしたがって、設定しなおしてみてください。
また、KUSANAGIのWAF設定をオンにすると、頻繁にサーバーエラーが起きたので、とりあえずはオフにして運用してあります。
この流れで複数のドメインとwordpressを引越したのですが、どれも順調に動いてます。
KUSANAGIのパフォーマンスはデフォルトでもかなりよく満足度高い引越しになりました。
いちばんやさしいWordPressの教本 第4版 5.x対応 人気講師が教 える本格Webサイトの作り方 (「いちばんやさ…

