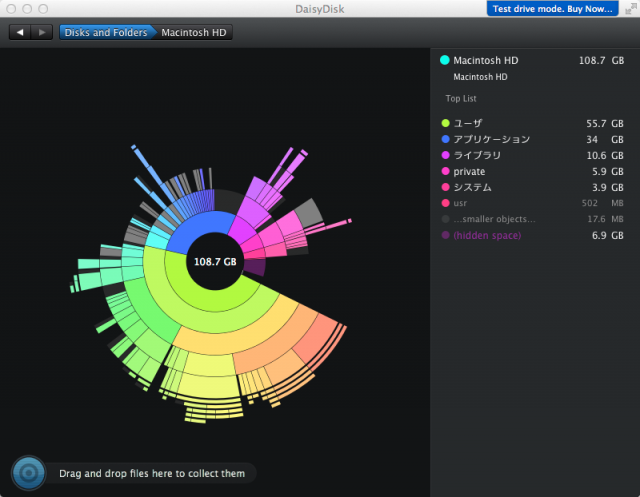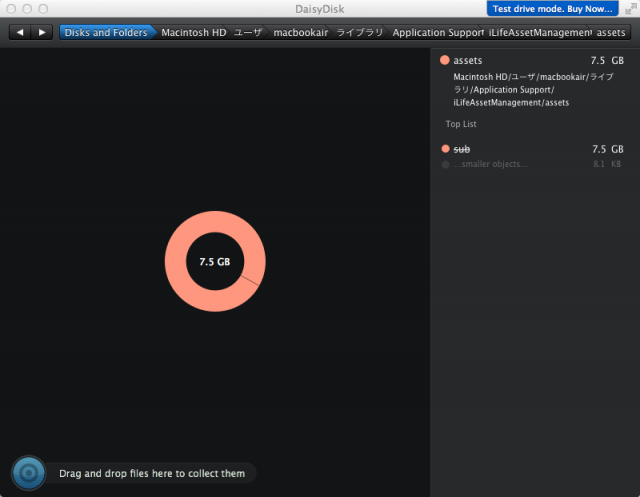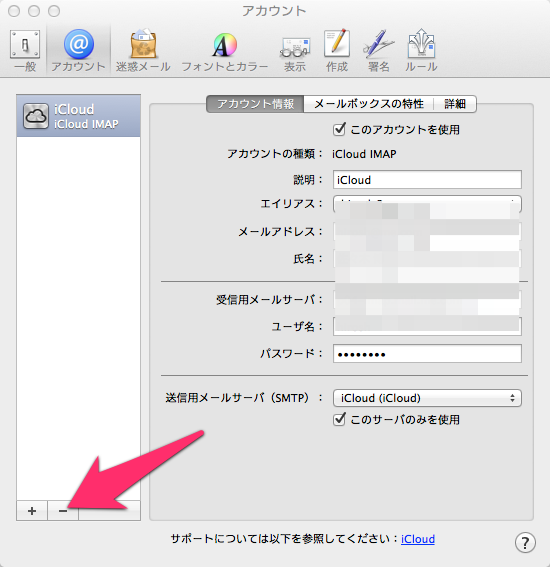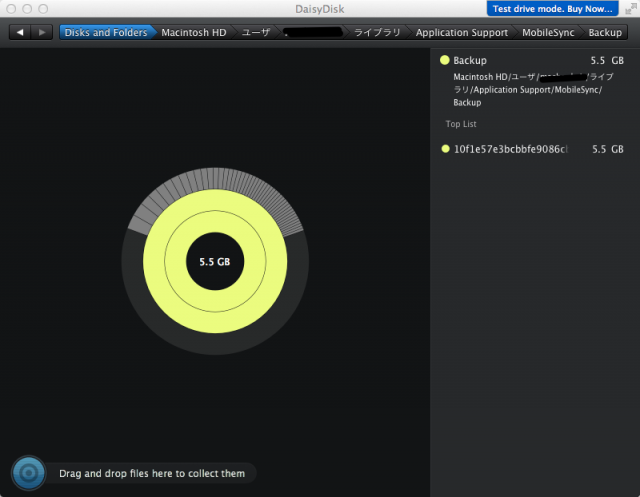もともと容量の少ないMacbook Airだと一年足らずでいっぱいになってしまい、ついに「容量不足」のアラートが出る様になってしまいました。
さて、どのファイルから削るか?を考えて行くのですが、そんなときは、ファイルの可視化ソフトがおすすめです。
今回使ったのは、「DaisyDisk」というツール。App store(850円)でも購入できるのですが、アプリベンダーのサイトからダウンロードしてDEMOモードで試用するだけでもまずは十分使えます。
非常にわかりやすいインターフェイスで、一目でどのファイルがディスクを圧迫しているか?が可視化されます。
今回は、二つの大きなブロックを消して17GBほどセーブしました。(削除はぜひ慎重にお願いします!)
iPhotoのフォトストリームデータ(7.5G)
まず、ぱっとみたところ、iPhotoのフォトストリームのファイルが大きかったので削除しました。
/Users/ユーザー名/Library/Application Support/iLifeAssetManagement/assets/sub
これは、必要な写真だけを選んでパソコンに送ればいいので、重要ではありません。
データは直接削除するのではなく、環境設定のiCloud設定からチェックボックスをオフにすることで削除されます。
メールのIMAPファイル(10GB)
続いてはメール。Googleのメールをメールソフトで読み込んでいたのですが、オフラインで読むことも少ないので、削除しました。こちらも、直接ファイルを削除するのではなくて、メールソフトのアカウント設定で、使わないメールアカウントを削除するだけで可能です。
この場合サーバーに置いてあるデーターは削除されないので、その旨を確認後アカウントを削除してみてください。
iPhoneのバックアップファイル(5.5GB)
これは未着手ですが、iPhoneのバックアップファイルも削除対象予定です。
iPhoneのバックアップファイルを外付HDDに移動させる方法(Mac篇)
現在はこのMBAでiPhoneを同期させていないのと、基本iTunesのメディアデータは外付けHDDにしてあります。
その他、眺めてみるとDROPBOXのデータもかなり大きくなっているので、そのうちHDDにバックアップするなり検討しないといけないですが、そうした見直しも定期的にしておくと、万が一のときのことも考えて安全です。
ぜひ、定期メンテナンス用にお試しして使ってみてください。
※慣れないうちは、いきなり削除するのではなく、ファイルの場所を特定して、まず外付けのHDDあたりにバックアップし、削除を試みることをお勧めします。