本当に快適なLumaFusion
動画ではダイジェストで説明していますが、ブログではキャプチャーでポイントをご紹介します。
豊富なソースとシンプルで使いやすい画面設計

画面は3面構成で左上のソースからファイルや文字、トランジションなどを下段のタイムライン加えるだけのシンプルな構成です。
「ソース」写真選びが簡単
iPadに保存されている写真を簡単に呼び出せます。当然iCloudやモーメントにも対応しているので、手持ちのiPhoneで撮影した写真や動画なども、すぐ編集することができます。
iPadのカメラはやはり機動力に欠けるので、こうした連携はいいですね。
各種クラウドやドラック&ドロップに対応
また、「インポート済み」からは、DropboxやGoogle Driveなどクラウドから写真や動画、音声ファイルなどを読み込むことも可能。また最新のiOSやiPadだと、ドラック&ドロップにも対応しているので、ウェブやフォルダから簡単にタイムラインにのせることも可能です。
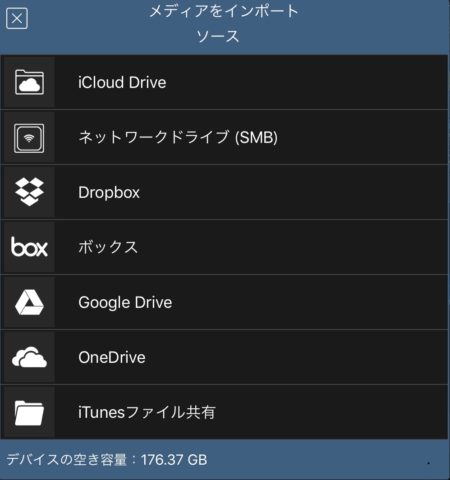
この連携の豊富さと手軽さは最大の魅力ですね。
ロイヤリティフリー音源が完備
YouTubeにのせる上で気になるのが、音楽。
数はそれほど多くありませんが、とりあえず何も気にせず使える楽曲があらかじめ入ってます。
もちろん、iTunesからお気に入りの楽曲をいれたり、別に録音した音声や効果音などを呼び出すことも簡単です。
指とキーボードでタイムライン編集が可能
iPadの最大の魅力でもある、タップやピンチなどの指の操作で編集がサクサクできます。
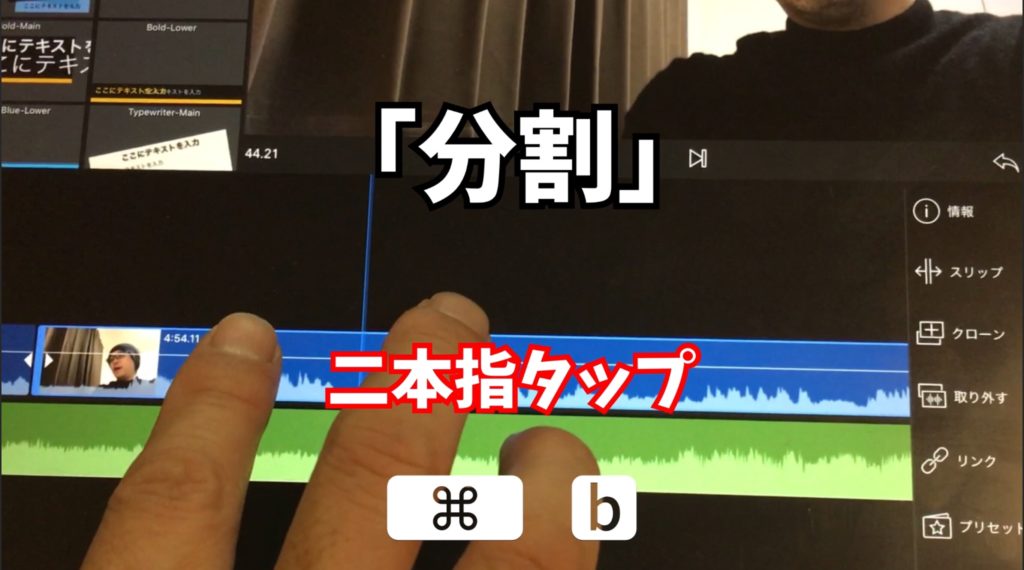
その上タッチ操作だけでなく、キーボードのショートカットが対応しているのですこぶる便利。
ちょっとしたコマ送りや、早送り。分割や削除など多くの編集作業がキーボードで操作可能です。
キーボードショートカット表
| LumaFusionショートカット | |||||
|---|---|---|---|---|---|
| Timeline Editor controls: | |||||
| Cmd-B | 分割 | ||||
| Cmd-X | 削除 | ||||
| Cmd-= | 拡大 | ||||
| Cmd-- | 縮小 | ||||
| C | 選択 | ||||
| With selected clip: | |||||
| Alt-[ | クリップ開始点でトリム | ||||
| Alt-] | クリップ終了点でトリム | ||||
| Alt-I | 情報を見る | ||||
| Alt-S | スリップツール | ||||
| Alt-C | 複製 | ||||
| Alt-D | 音声分離 | ||||
| Alt-L | リンク | ||||
| Alt-P | プリセット呼出 | ||||
| Alt-A | 属性クリップボード | ||||
| Alt-B | クリップ編集 | ||||
| Timeline Preview controls: | |||||
| Space | 再生/停止 | ||||
| \ | はじめから再生 | ||||
| Up-Arrow | 前のカットに飛ぶ | ||||
| Down-Arrow | 次のカットに飛ぶ | ||||
| Left-Arrow | 1フレーム戻る | ||||
| Right-Arrow | 1フレーム進む | ||||
| Shift-Left-Arrow | 10フレーム戻る | ||||
| Shift-Right-Arrow | 10フレーム進む | ||||
| Ctrl-Left-Arrow | はじめに移動する | ||||
| Ctrl-Right-Arrow | 最後に移動する | ||||
| K | 停止 | ||||
| L | 早送り | ||||
| Cmd-Z | 元に戻す | ||||
| Cmd-Shift-Z | やり直す |
まさに、マルチタッチとキーボードショートカットの良いところどりで、喫茶店あたりでサクサク編集作業が進みます。
まったく落ちない、もたつかない快適性
こうした編集作業がものすごくスムーズにひっかかりや固まることなく行えるのも驚きです。
もちろん編集作業中はレンダリング時間もなし。
YouTubeにアップロードするときや、動画ファイルを作成するときには、レンダリング時間がありますが、それでも、上記の2−3分動画なら、数分で完了です。
高機能なだけでなく、安定性や快適性を保ったLumaFusion
まだまだ魅力的なところがあるのですが、追って続編レビューしたいと思います。
