書籍や書類断捨離に欠かせないアイテムといえば、ドキュメントスキャナーScanSnap。
でも忘れてならないのが「裁断機」です。この二つはセット販売してもいいんじゃないか。くらい必需品。
そこで、裁断機を使って書籍をスキャンニングする工程を書いておきます。
書籍の裁断
カッターを使って分割する。

まず真ん中をぐいっと広げて、そこにカッターを差し込んで分割します。
きっちり開けば、それほど力をいれずにもカッターが通ります。
そして、またさらに半分の量を分割し、平均的には4分割すればオッケー。

だいたい裁断枚数が4−50枚なので、裁断機に入らないようならば、調整します。
裁断機で背あたりをカットする
糊がついている背の部分あたりをカットします。
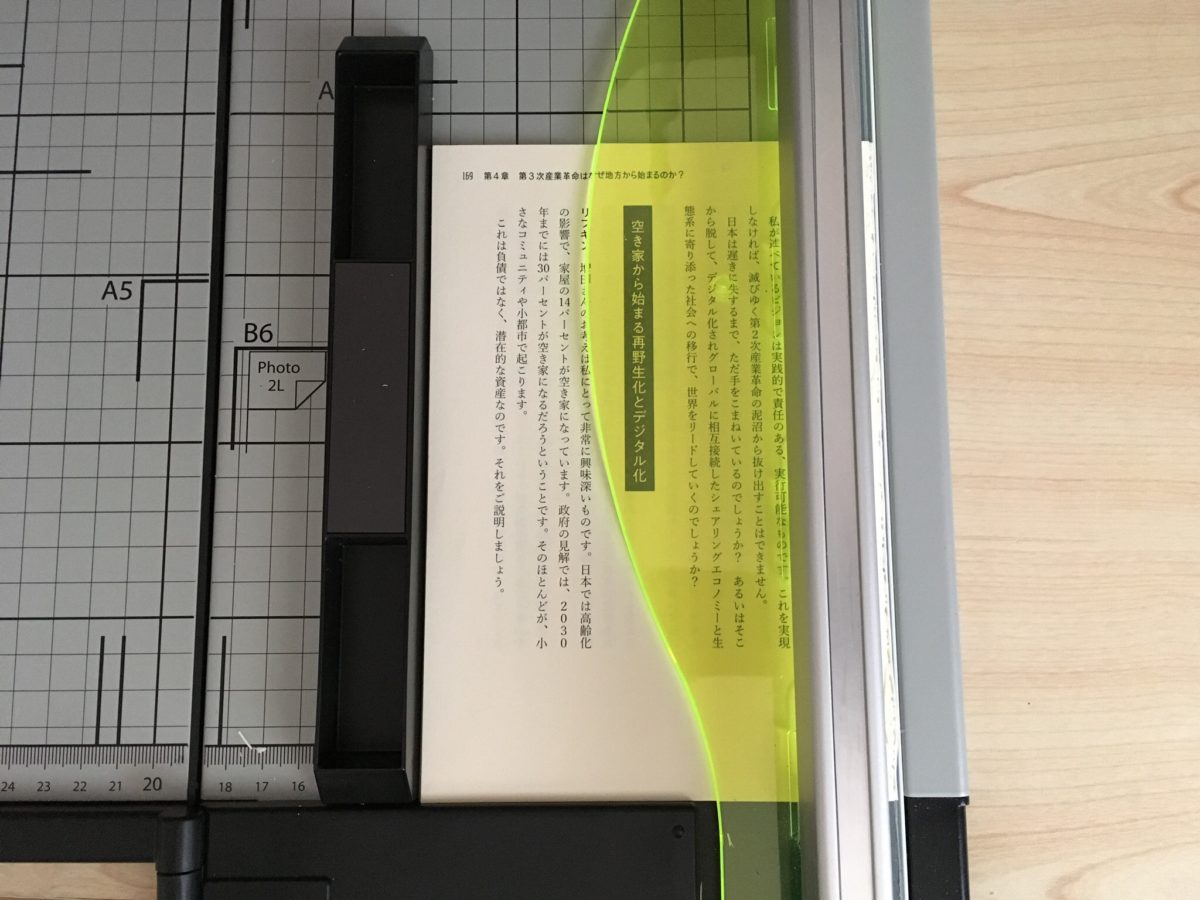
この辺りは感覚ですが、5mm程度で裁断します。あまり薄く裁断してしまうと糊がついてしまい、スキャニングするときにエラーを起こしてしまうので、文字が見切れない程度に余裕をもって裁断しましょう。

裁断は、この黒いボックス部分を3−4回軽くを抑えながら往復させるだけ。全然力はいりません。
内臓されている円形のカッターで切断されていきます。
指を挟む心配もないので、安全に裁断ができます。
緑色のガイドプレートが目安なので、切る位置も間違いありません。
表紙をカットする
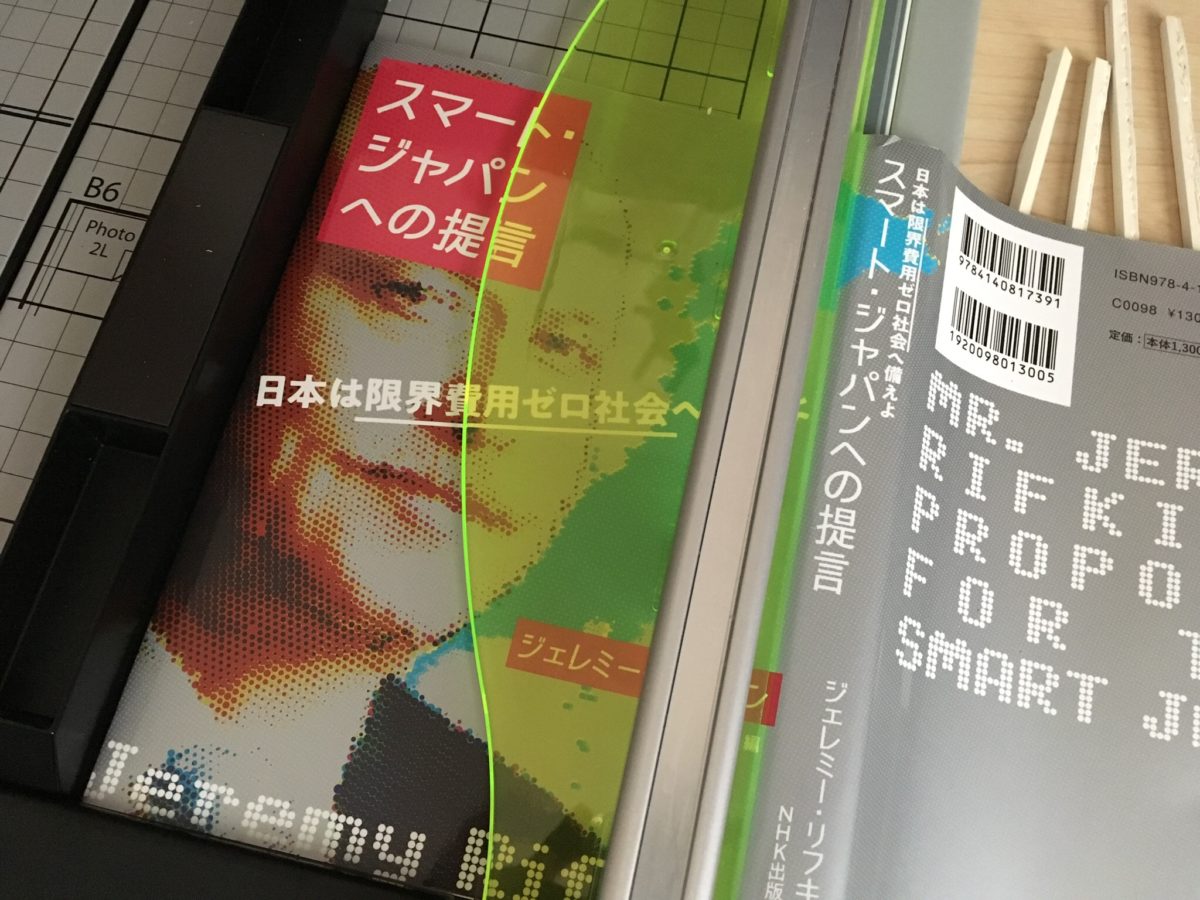
表紙は別にカットします。裁断機にマグネット式のガイドがあるので、同じサイズで裁断することができます。
表紙によっては背ギリギリまでタイトルや印刷面があるので、その辺りは目測で微調整して裁断してください。
スキャニングする
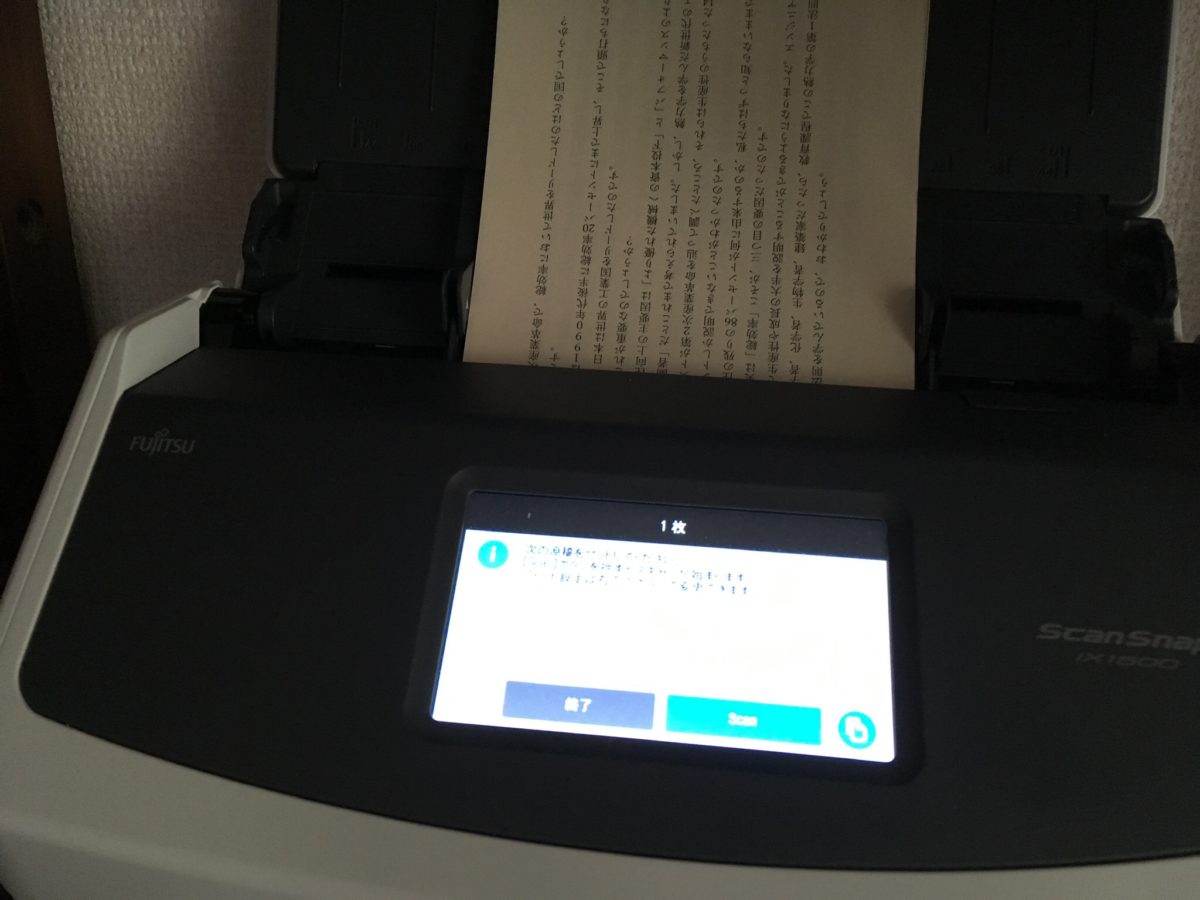
最後にスキャニングです。
Scansnapは歴代15年近く使ってきましたが、先日の断捨離で先代が壊れたので、最新機種に入れ替わりました。
世代交代しているだけに、驚くほどスムーズで驚きました。詳しくは改めてレビューします。
慣れてくると、だいたい、裁断からスキャニングまで1冊あたり、5−10分でできます。
スキャン設定で気をつけるべきポイント
基本お任せでスキャニングしていくだけなので、難しくはないのですが、書籍自炊で気をつけるべきポイントは
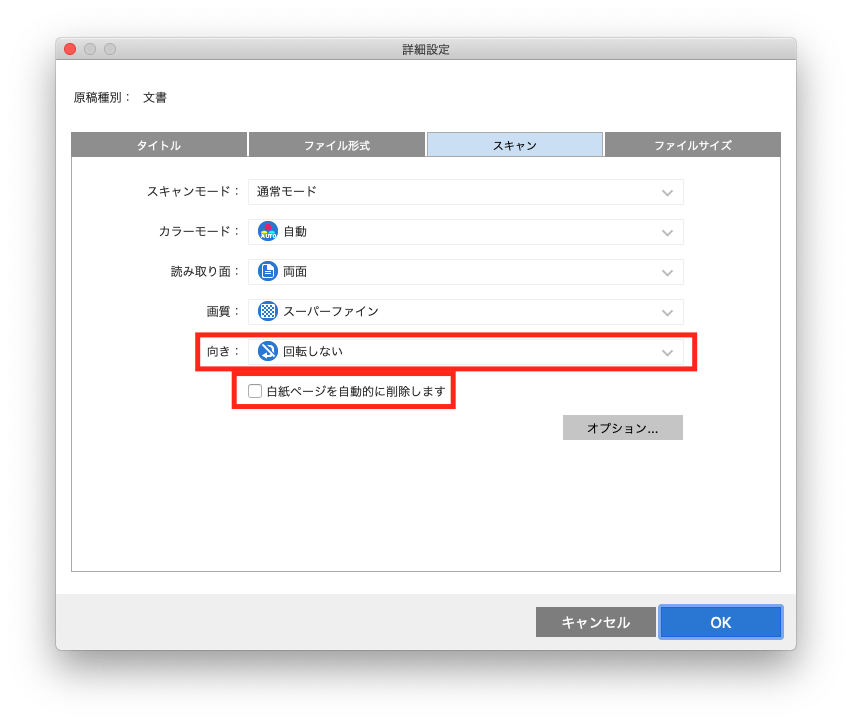
「回転しない」と「白紙ページを自動的に削除します」のチェックボックスをはずしておくこと。
写真ページやタイトルがデザインされているページがあるとScanSnapが勝手に判断してしまって、そのページだけ横にむいてしまったり、白紙ページが削除されてしまうと、見開きがおかしくなります。
おまけ
収納もコンパクトで便利

この裁断機、使い終わったら

こんな感じに半分のサイズにたたむことができます。
こんなコンパクトサイズで大きさもA3サイズまで裁断できるので、驚きです。
そして重量も軽いので片付けも楽。
最近老眼が進行していて、文庫なんてもってのほかで、普通のサイズですら、光の具合などで、裸眼では読む気がしなくなってます。
iPadやパソコンのモニターで読む方が断然楽なので、書籍を買ったら、ざっと斜め読みして、すぐ自炊。
本棚の書籍がほぼなくなりました。
書籍の自炊習慣。ぜひお試しください。

