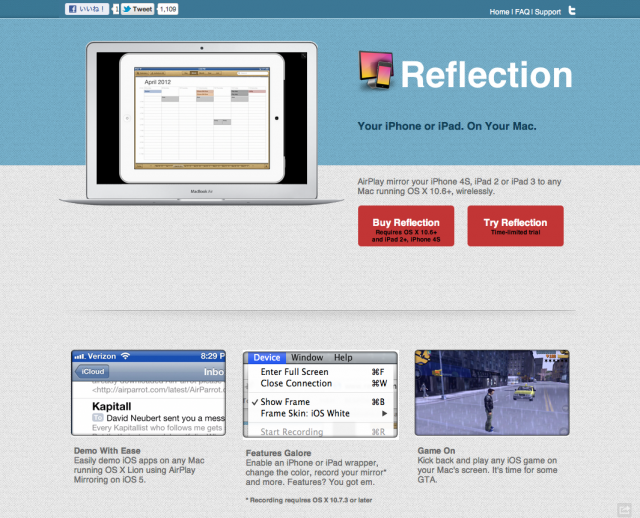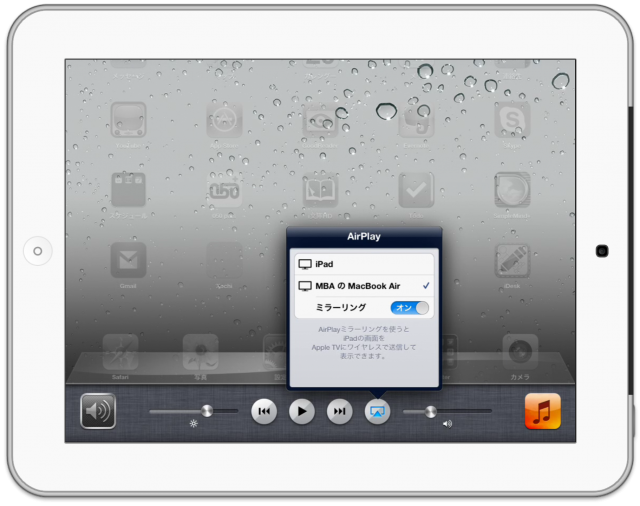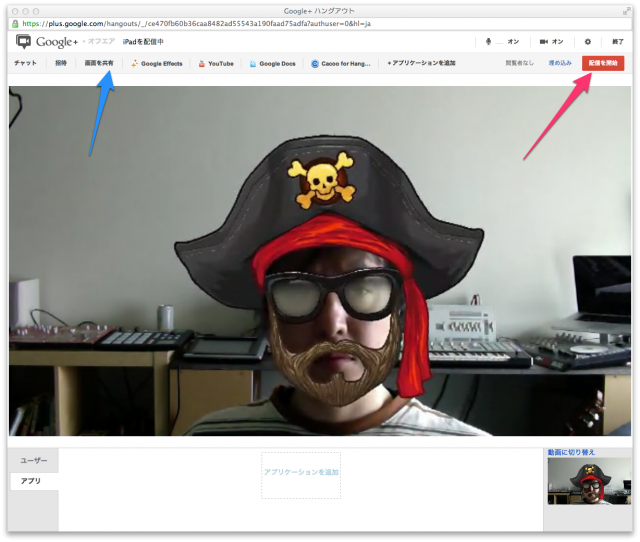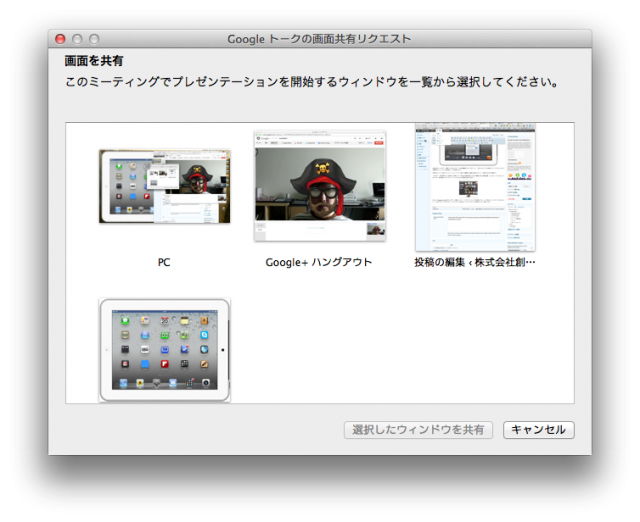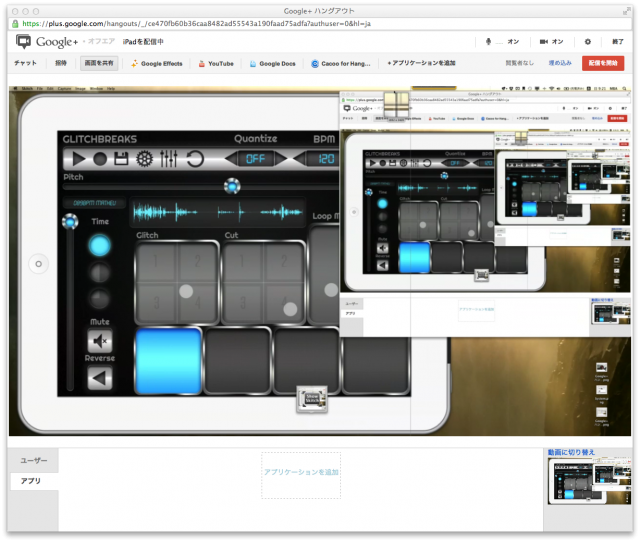深夜に思いついて、近所付き合いしているKNN神田さんと先日5月7日にリリースされたばかりのGoogle+ Hangout On AirでiPhoneとiPadの画面同時配信中継に挑戦しました。
このiPhone 4s とiPad 3の画面中継はマックのReflection という15ドルくらいのソフトを使って実現しています。
このソフトを入れて立ち上げた後に、iPhone 4sかiPad 2もしくはiPad 3でAir Playを設定するだけで、マックのデスクトップにiPhoneやiPadの画面が立ち上がります。
AirPlayはホームボタン(画面したの丸いボタン)を2回連続押しをして出てくる、一番したのエリアを左側にスワイプすると上のような画面になって、そこにAirPlayマークが出現します。(iPhoneの場合は左側に2回スワイプ。対応はiPhone 4sのみです)
共有先のパソコン名をタップして「ミラーリング」を押した瞬間から画面にiPadのスクリーンが映し出される仕様です。
このあたり、KNN神田さんと真夜中にも関わらず、iPhoneの画面が映し出された瞬間に思わず歓喜乱舞。しかもストレスもほとんどないので、iPadを使ったプレゼンテーションなんかにも普通に活用できます。
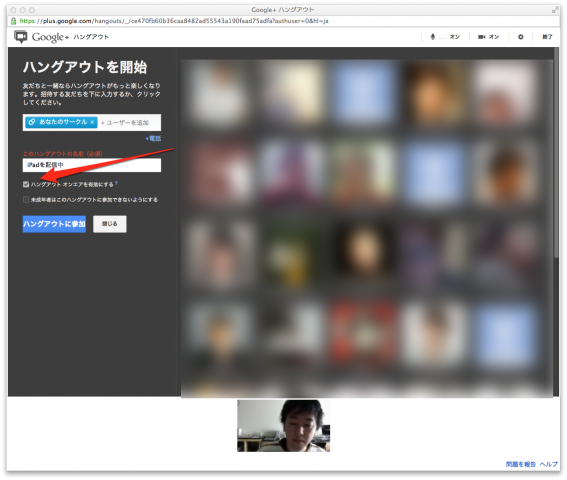
あとは、Hangouts on Airを立ち上げて、左側についた「ハングアウト オンエアを有効にする」という処にチェックボックスを入れると、これまでグループビデオチャットのようだった存在のハングアウトがライブ配信のホストに変わります。
準備ができたら、右上にある「配信の開始」を押すと、カウントダウンのあとライブ配信が開始されます。
その左側に「埋め込み」というリンクがあるので、そちらに、この画面のURLや埋め込みコードがあるので、Facebookやツイッター、ブログ等でおこなって告知します。
これで、基本的なHangoutsのライブ配信の方法は完了です。
Reflectionを使った、iPhone中継
Reflectionを立ち上げて、前述の通り画面に配信します。
左上の「画面を共有」というボタンを押すと以下のような共有個所を指定する画面がでます。
iPadやブラウザー、ソフトなど特定の画面だけを配信することもできますし、全画面を配信も可能です。
すると、このように、iPadの画面Hangouts On Airを使って配信することができます。(少し分かりにくいですが)
最後に「配信を停止」という右上の赤いボタンを押すと終了です。数分すると、Youtube上に自動的にアーカイブされます。
今回は1時間30分ほど配信したので、きちんとアーカイブされたようです。
最大480pで配信されていて、画面のディテールもきちんと読めるくらいのクオリティで配信されてました。
今回はちなみに、Macbook Air 11にThunderbolt Displayの内蔵カメラで配信しました。
Hangoutsのポテンシャルと、Reflectionの反応の良さ。そして、iOSのAirPlayの魅力など、ひさびさに眠気を吹っ飛ばすようなコンボが決まって、思いつきにしては夜があけるまで止まらない配信になりました。
ぜひ、Reflextionを使って、番組づくりや、IT教材づくりやApp紹介など、色々試してみてください!!